Computador Lento
Computador Lento
Todo mundo já passou por isso: você liga o computador e ele demora uma eternidade para iniciar. Ou, pior ainda, começa a travar bem na hora que você mais precisa. Isso é um saco, né? Mas calma, não precisa correr para comprar um computador novo.
Existem várias maneiras de dar um gás no seu velho companheiro e fazer ele funcionar como nos bons tempos. Vamos ver como resolver o problema do computador lento com dicas práticas para otimizar sua máquina.
Principais ações a considerarmos
- Desinstale programas que você não usa mais para liberar espaço.
- Mantenha seus drivers sempre atualizados para evitar problemas.
- Considere trocar seu HD por um SSD para uma inicialização mais rápida.
- Limpe a poeira do seu PC regularmente para evitar superaquecimento.
- Use softwares de limpeza para remover arquivos temporários.
- Desative efeitos visuais para melhorar a performance.
- Verifique e remova malwares que possam estar afetando o sistema.
- Faça backups regulares para proteger seus dados importantes.
Destravar Seu Computador – 5 Dicas Rápidas
- Finalizar Processos com Uso Intenso de Recursos
- Passo 1: Pressione
Ctrl + Shift + Escpara abrir o Gerenciador de Tarefas. - Passo 2: Na aba “Processos”, identifique os aplicativos que estão consumindo uma grande quantidade de CPU, memória ou disco.
- Passo 3: Clique com o botão direito do mouse sobre o processo que deseja finalizar e selecione “Finalizar tarefa”.
- Passo 1: Pressione
- Restaurar o Sistema para um Ponto Anterior
- Passo 1: Digite “Restauração do sistema” na barra de pesquisa do menu Iniciar e selecione a opção correspondente.
- Passo 2: Siga as instruções para escolher um ponto de restauração antes do início dos travamentos.
- Passo 3: Confirme a restauração e reinicie o computador para que as alterações tenham efeito.
- Verificar e Reparar Arquivos de Sistema
- Passo 1: Abra o “Prompt de Comando” como administrador, digitando “cmd” no menu Iniciar, clicando com o botão direito em “Prompt de Comando” e selecionando “Executar como administrador”.
- Passo 2: No Prompt de Comando, digite
sfc /scannowe pressione “Enter”. - Passo 3: Aguarde a conclusão do scanner e siga quaisquer instruções para reparar arquivos corrompidos.
- Utilizar a Limpeza de Disco para Liberar Espaço
- Passo 1: Digite “Limpeza de disco” no menu Iniciar e selecione a ferramenta.
- Passo 2: Selecione o disco que deseja limpar (normalmente C:).
- Passo 3: Marque as opções para limpar arquivos temporários e outros arquivos não essenciais e clique em “OK”.
- Desativar Efeitos Visuais Desnecessários
- Passo 1: Clique com o botão direito do mouse em “Este PC” no menu Iniciar e selecione “Propriedades”.
- Passo 2: No menu lateral esquerdo, clique em “Configurações avançadas do sistema”.
- Passo 3: Na aba “Avançado”, sob “Desempenho”, clique em “Configurações”.
- Passo 4: Escolha “Ajustar para obter um melhor desempenho” ou selecione manualmente os efeitos visuais que deseja desativar e clique em “Aplicar”.
Essas são soluções eficazes que utilizam recursos internos do próprio sistema operacional, sem a necessidade de software adicional, para ajudar a resolver e prevenir travamentos no seu computador.
Identifique as Causas Comuns de um Computador Lento
Armazenamento Excedente e Seus Impactos
Um dos motivos mais comuns para a lentidão de um computador é o armazenamento quase cheio. Quando o disco rígido está abarrotado, o sistema fica sem espaço para arquivos temporários e memória virtual, essenciais para o bom funcionamento do computador. Isso pode ser facilmente resolvido ao liberar espaço, apagando arquivos que não são mais necessários.
Programas em Execução em Segundo Plano
Muitos programas se iniciam automaticamente com o sistema e continuam rodando em segundo plano, consumindo recursos significativos do computador. Para melhorar a performance, é uma boa ideia revisar quais aplicativos realmente precisam estar ativos e desativar os desnecessários.
Efeitos Visuais e Desempenho
Os efeitos visuais podem deixar o sistema mais bonito, mas também podem consumir muitos recursos, especialmente em máquinas mais antigas. Desativar ou simplificar esses efeitos pode resultar em um aumento considerável na velocidade do sistema.
Drivers Desatualizados e Problemas de Compatibilidade
Drivers são essenciais para o funcionamento adequado do hardware. Manter os drivers atualizados é vital para evitar problemas de compatibilidade e garantir que o sistema opere na sua melhor capacidade.
Conexões de Rede e Velocidade do Sistema
Conexões de rede instáveis ou lentas podem impactar diretamente a velocidade do sistema, especialmente ao acessar dados online. Verificar e otimizar essas conexões pode ajudar a melhorar a performance geral do computador.
Malwares e Segurança do Computador
Malwares podem causar sérios problemas de desempenho. Eles não só consomem recursos, mas também podem comprometer a segurança do sistema. Realizar verificações regulares e remover qualquer ameaça é crucial para manter o computador funcionando bem.
“Um computador lento não só atrapalha a produtividade, mas também pode ser um sinal de problemas mais sérios. Identificar e resolver as causas comuns de lentidão é o primeiro passo para garantir um sistema eficiente e seguro.”
Para mais informações sobre como otimizar o uso da CPU e melhorar a velocidade do sistema, confira nosso guia detalhado.
Desinstale Programas Desnecessários para Melhorar o Desempenho
Como Identificar Programas Inúteis
A primeira etapa para melhorar o desempenho do seu computador é identificar quais programas são realmente necessários. Muitas vezes, instalamos aplicativos para usar uma única vez e depois esquecemos deles. Esses programas desnecessários ocupam espaço valioso e podem afetar a velocidade do sistema. Para identificar esses “culpados”, abra o Painel de Controle no Windows ou as Preferências do Sistema no MacOS e revise a lista de aplicativos instalados.
Passo a Passo para Desinstalação Segura
- Faça um backup dos dados importantes. Nunca se sabe quando algo pode dar errado.
- Acesse o “Painel de Controle” no Windows e clique em “Programas e Recursos”.
- No MacOS, abra “Finder”, vá para “Aplicativos” e arraste o aplicativo indesejado para o Lixo.
- Siga as instruções na tela para concluir a desinstalação.
Impacto de Programas Pré-Instalados
Programas pré-instalados, também conhecidos como bloatware, são comuns em novos computadores. Eles consomem recursos e espaço sem oferecer benefícios reais. Remover ou desativar esses programas pode liberar memória e melhorar a eficiência do sistema.
Ferramentas para Auxiliar na Desinstalação
- Revo Uninstaller: Oferece uma desinstalação mais completa, removendo arquivos residuais.
- IObit Uninstaller: Ajuda a desinstalar aplicativos teimosos e plugins de navegador.
- CCleaner: Além de desinstalar, limpa o registro do sistema.
Benefícios de um Sistema Limpo
Um sistema sem programas desnecessários roda mais rápido e tem menos problemas. Isso não só melhora a velocidade, mas também reduz o risco de conflitos de software e falhas.
Erros Comuns ao Desinstalar Programas
- Não verificar dependências: Alguns programas compartilham arquivos com outros aplicativos.
- Ignorar arquivos residuais: Mesmo após a desinstalação, sobram arquivos que podem ocupar espaço.
- Remover programas essenciais: Certifique-se de que o programa não é necessário para o funcionamento do sistema.
Otimize a Inicialização do Sistema para Acelerar o Computador
Reduza Programas de Inicialização
Quando você liga seu computador, muitos programas podem começar a rodar sem que você perceba. Isso pode deixar a inicialização mais lenta. Desative os programas que não são essenciais para o funcionamento imediato do sistema. No Windows, você pode fazer isso no “Gerenciador de Tarefas” na aba “Inicializar”. No MacOS, vá para “Preferências do Sistema” > “Usuários e Grupos” > “Itens de Início”.
Ferramentas para Gerenciar Inicialização
Existem várias ferramentas que podem ajudar a gerenciar quais programas iniciam com o seu computador. Algumas delas são:
- Autoruns: Oferece uma visão detalhada de tudo que inicia com o Windows.
- CCleaner: Além de limpar o sistema, permite gerenciar a inicialização.
- Startup Delayer: Permite atrasar a inicialização de programas para melhorar a performance.
Impacto de Serviços de Sistema
Muitos serviços do sistema são configurados para iniciar automaticamente, mas nem todos são necessários o tempo todo. Revise quais serviços realmente precisa. No Windows, isso pode ser feito através do “msconfig”. Mas cuidado, desativar serviços essenciais pode causar problemas.
Configurações de Inicialização no Windows
No Windows, você pode ajustar as configurações de inicialização para melhorar a performance. Acesse “Configurações Avançadas do Sistema” > “Desempenho” e ajuste para “Melhor Desempenho”. Isso desativa efeitos visuais desnecessários que podem consumir recursos.
Como Desativar Programas no MacOS
Para gerenciar a inicialização no MacOS, vá até “Preferências do Sistema” > “Usuários e Grupos” > “Itens de Início”. Remova ou desative aplicativos que não são necessários assim que o sistema é iniciado.
Benefícios de uma Inicialização Rápida
Uma inicialização mais rápida significa que você pode começar a trabalhar quase imediatamente. Isso é especialmente útil em ambientes de trabalho onde o tempo é essencial. Além disso, reduz o desgaste do hardware, já que o sistema não fica sobrecarregado tentando iniciar muitos programas ao mesmo tempo.
Atualize Drivers para Melhorar a Compatibilidade e Velocidade

Importância de Drivers Atualizados
Manter os drivers do seu computador atualizados é essencial para garantir que todos os componentes funcionem perfeitamente. Drivers desatualizados podem causar lentidão e problemas de compatibilidade, afetando diretamente o desempenho do sistema. Atualizações frequentes não só corrigem bugs, mas também melhoram a comunicação entre o hardware e o software.
Ferramentas para Atualização Automática
Para facilitar a vida, existem ferramentas que atualizam drivers automaticamente. Softwares como Driver Easy, DriverIdentifier e SlimDrivers são ótimas opções. Elas verificam e atualizam os drivers sem que você precise procurar manualmente cada um. Isso economiza tempo e evita erros.
Como Verificar Versões de Drivers
Quer saber se seus drivers estão atualizados? No Windows, você pode acessar o Gerenciador de Dispositivos. Clique com o botão direito no dispositivo e selecione “Propriedades”. Na aba “Driver”, você verá a versão atual. Compare com a versão no site do fabricante para verificar se é a mais recente.
Problemas Comuns com Drivers Antigos
Drivers antigos podem causar uma série de problemas, desde falhas no sistema até a incapacidade de usar novos periféricos. Se você notar que o computador está mais lento ou que dispositivos não são reconhecidos, é hora de atualizar os drivers.
Impacto de Drivers no Desempenho
Drivers atualizados garantem que o hardware funcione no seu melhor. Isso pode resultar em um sistema mais rápido, com tempos de resposta menores e menos travamentos. A atualização de drivers é um passo simples, mas que pode fazer uma diferença significativa.
Dicas para Manter Drivers Atualizados
- Verifique atualizações regularmente: Faça disso um hábito mensal.
- Use ferramentas automáticas para simplificar o processo.
- Após atualizar, monitore o desempenho pós-atualização para garantir que tudo esteja funcionando bem.
Aprimore o Desempenho com Atualizações de Hardware
Vantagens de Usar um SSD
Mudar de um disco rígido convencional para um SSD pode ser um divisor de águas. SSDs são como o turbo para o seu computador. Eles usam memória flash, que acelera o acesso a dados e diminui o tempo de inicialização do sistema. Imagine ligar o PC e ele estar pronto em segundos. Isso porque os SSDs eliminam aquele tempo de espera que os HDDs tradicionais têm. Se você ainda está preso a um HDD, talvez seja hora de considerar essa mudança.
Como Adicionar Mais Memória RAM
Se o seu computador se arrasta quando você abre várias abas no navegador, pode ser que a RAM seja o gargalo. A RAM é como a mesa de trabalho do seu computador, onde ele coloca tudo que está usando no momento. Mais RAM significa uma mesa maior, e isso é sempre bom. Adicionar mais RAM é geralmente simples: basta verificar qual tipo é compatível com sua máquina e encaixar nos slots disponíveis.
Comparação entre HDD e SSD
| Característica | HDD | SSD |
|---|---|---|
| Velocidade | Lenta | Rápida |
| Preço | Mais barato | Mais caro |
| Durabilidade | Menos resistente | Mais resistente |
| Consumo de Energia | Alto | Baixo |
Quando Considerar uma Atualização de CPU
Às vezes, o problema pode estar no cérebro do seu computador, o processador. Se tarefas simples demoram mais do que deveriam, talvez seja hora de um upgrade. Atualizar a CPU pode ser mais complicado do que trocar RAM ou um disco, mas os ganhos podem ser significativos, especialmente para tarefas pesadas como edição de vídeo ou jogos.
Impacto de Atualizações no Desempenho
Atualizações de hardware podem transformar um computador lento em uma máquina ágil. Um SSD e mais RAM são as melhorias mais comuns, mas não subestime o poder de uma nova CPU. Essas mudanças podem reduzir a frustração diária com um sistema lento e aumentar a produtividade.
Um computador rápido não é apenas sobre conveniência; é sobre ter um ambiente que não te atrapalha. Atualizar o hardware pode ser o passo que falta para um sistema que acompanha seu ritmo.
Custo-Benefício de Atualizações de Hardware
Atualizar hardware pode parecer caro, mas pense nos benefícios a longo prazo. Menos tempo esperando significa mais tempo fazendo. E, às vezes, é mais econômico do que comprar um computador novo. Avalie suas necessidades e veja onde a atualização pode fazer mais sentido para você.
Realize Limpezas Regulares para Manter o Sistema Eficiente

Limpeza de Disco e Cache
Manter o disco e o cache limpos é essencial para um sistema rápido. O acúmulo de arquivos temporários pode ocupar um espaço valioso e deixar o computador lento. Use ferramentas como o “Limpeza de Disco” no Windows para remover arquivos desnecessários. Fazer isso regularmente ajuda a manter o sistema ágil.
Ferramentas de Limpeza de Sistema
Softwares como CCleaner e AVG TuneUp são ótimos para varrer o sistema em busca de arquivos inúteis. Eles não só liberam espaço, mas também podem corrigir erros de registro. Escolha uma ferramenta confiável e execute-a periodicamente para garantir que seu PC esteja sempre no seu melhor.
Como Limpar o Registro do Windows
O registro do Windows armazena configurações e opções do sistema operacional. Com o tempo, ele pode ficar cheio de entradas inválidas que afetam o desempenho. Utilize programas específicos para fazer uma limpeza segura, mas tenha cuidado para não remover entradas importantes.
Importância da Limpeza de Poeira
A poeira é inimiga do bom desempenho. Ela se acumula nas ventoinhas e componentes internos, bloqueando o fluxo de ar e causando superaquecimento. Desligue o computador, abra o gabinete e use ar comprimido para limpar o interior. Isso pode prolongar a vida útil do seu hardware.
Dicas para Manter o Sistema Limpo
- Programe limpezas regulares, tanto de software quanto de hardware.
- Evite instalar programas desnecessários que podem deixar resíduos.
- Mantenha o antivírus atualizado para prevenir infecções que sobrecarregam o sistema.
Erros a Evitar Durante a Limpeza
- Não use aspiradores de pó comuns para limpar o interior do computador.
- Evite deletar arquivos sem ter certeza de sua função.
- Não use produtos de limpeza líquidos dentro do gabinete.
Manter o computador limpo, tanto por dentro quanto por fora, não só melhora o desempenho, mas também evita problemas futuros. Faça disso um hábito e você verá a diferença no dia a dia.
Desfragmente o Disco para Melhorar o Acesso aos Dados
O Que é Desfragmentação de Disco
A desfragmentação de disco é um processo que reorganiza os dados armazenados no disco rígido. Com o tempo, arquivos e programas se espalham, criando fragmentos que tornam o acesso mais lento. Desfragmentar significa juntar esses pedaços, facilitando o acesso e melhorando o desempenho do sistema.
Passo a Passo para Desfragmentar no Windows
- No menu Iniciar, digite “Desfragmentar e Otimizar Unidades” e selecione a opção.
- Escolha a unidade que deseja desfragmentar.
- Clique em “Analisar” para verificar o nível de fragmentação.
- Se necessário, clique em “Otimizar” para iniciar a desfragmentação.
A desfragmentação pode demorar algumas horas, então é uma boa ideia deixar o processo rodando durante a noite.
Impacto da Desfragmentação no Desempenho
A desfragmentação melhora a velocidade de leitura e gravação do disco. Isso significa que programas e arquivos abrem mais rápido, e o sistema fica mais responsivo.
Diferenças entre HDD e SSD
HDDs (discos rígidos) se beneficiam mais da desfragmentação. Já os SSDs (unidades de estado sólido) não precisam desse processo, pois funcionam de maneira diferente, sem partes móveis.
Quando Desfragmentar é Necessário
Se notar que o computador está mais lento para abrir arquivos ou programas, pode ser hora de desfragmentar. Contudo, para SSDs, foque em outras otimizações.
Ferramentas para Desfragmentação
- Ferramenta nativa do Windows
- Auslogics Disk Defrag
- Defraggler
Para quem deseja converter áudio para MP3, é importante manter o sistema otimizado, garantindo que a conversão seja rápida e sem problemas. Escolher a resolução certa e ajustar a taxa de FPS também pode ajudar na qualidade dos arquivos.
Gerencie o Uso de Recursos para Evitar Lentidão
Como Monitorar o Uso de CPU e RAM
Manter um olho nos recursos do seu computador pode ser a diferença entre um sistema ágil e um que parece estar sempre preso no tempo. Use o Gerenciador de Tarefas no Windows ou o Monitor de Atividade no macOS para ver quais programas estão devorando sua CPU e RAM. Feche aplicativos que não são necessários no momento. Isso não só libera espaço, mas também pode evitar que o sistema fique sobrecarregado.
Ferramentas para Gerenciamento de Recursos
Existem várias ferramentas que ajudam a gerenciar os recursos do sistema de forma eficiente. Programas como o Process Explorer para Windows ou o iStat Menus para macOS oferecem uma visão detalhada sobre o que está acontecendo nos bastidores do seu PC. Eles mostram dados em tempo real sobre uso de CPU, memória, e até mesmo temperatura do sistema.
Impacto de Programas Pesados
Programas pesados, como softwares de edição de vídeo ou jogos de alta performance, podem monopolizar os recursos do sistema. Isso significa que, enquanto você está editando aquele vídeo em 4K, seu computador pode começar a engasgar ao tentar realizar outras tarefas. É importante gerenciar o uso desses programas para garantir que eles não estejam sempre ativos em segundo plano.
Dicas para Fechar Programas Inúteis
Fechar programas que você não está usando pode parecer óbvio, mas é uma prática muitas vezes negligenciada. Aqui estão algumas dicas:
- Verifique regularmente o Gerenciador de Tarefas ou o Monitor de Atividade.
- Desative programas que iniciam automaticamente com o sistema e que você não usa sempre.
- Use atalhos de teclado para fechar rapidamente aplicativos que não estão respondendo.
Como Ajustar Configurações de Energia
Ajustar as configurações de energia pode ter um impacto significativo no desempenho do seu computador. No Windows, vá até as Opções de Energia e selecione um plano que priorize o desempenho. No macOS, as configurações de energia podem ser ajustadas em Preferências do Sistema. Certifique-se de que o modo de economia de energia não esteja limitando a capacidade de processamento do seu computador.
Benefícios de um Gerenciamento Eficiente
Gerenciar eficientemente os recursos do seu computador não só melhora o desempenho, mas também prolonga a vida útil do hardware. Um sistema que opera suavemente sofre menos desgaste, o que significa menos problemas a longo prazo. Além disso, um gerenciamento cuidadoso pode ajudar a evitar falhas críticas que poderiam resultar em perda de dados.
Verifique e Remova Malwares para Proteger o Sistema

Importância de Verificações Regulares
Manter o computador livre de malwares é essencial para garantir que ele funcione bem. Verificações regulares ajudam a identificar e eliminar ameaças antes que causem problemas sérios. Isso não só protege seus dados como também melhora o desempenho do sistema.
Ferramentas Anti-Malware Recomendadas
Para garantir a segurança do seu computador, é importante utilizar ferramentas confiáveis. Algumas das mais recomendadas incluem:
- Windows Defender: já vem instalado no Windows e oferece uma boa proteção básica.
- 360 Total Security, Avira: opções gratuitas que oferecem proteção abrangente.
- AVG Antivirus Free e Avast: conhecidos por sua eficácia e facilidade de uso.
Como Identificar Sinais de Infecção
Sinais comuns de infecção por malware incluem:
- Lentidão inesperada do sistema.
- Pop-ups frequentes e indesejados.
- Programas que iniciam sozinhos.
- Atividade incomum no disco rígido.
Impacto de Malwares no Desempenho
Malwares podem consumir muitos recursos do sistema, deixando seu computador lento e difícil de usar. Além disso, podem causar falhas e até mesmo perda de dados importantes.
Passo a Passo para Remoção Segura
- Execute uma verificação completa com seu software anti-malware.
- Siga as instruções para remover ou colocar em quarentena as ameaças encontradas.
- Reinicie o computador e verifique novamente para garantir que todas as ameaças foram removidas.
Dicas para Prevenir Infecções Futuras
- Mantenha seu software de segurança sempre atualizado.
- Evite clicar em links suspeitos ou baixar arquivos de fontes desconhecidas.
- Faça verificações regulares para garantir que o sistema esteja sempre protegido.
Manter um computador seguro requer atenção constante, mas o esforço vale a pena para evitar dores de cabeça futuras.
Ajuste Configurações de Energia para Melhor Desempenho
Como Configurar Opções de Energia no Windows
No Windows, ajustar as configurações de energia pode fazer uma grande diferença no desempenho do seu computador. Para isso, vá até o Painel de Controle e selecione “Opções de Energia”. Aqui, você encontrará diferentes planos de energia, como “Economia de Energia” e “Alto Desempenho”. Escolher o plano certo pode acelerar seu sistema significativamente.
- Acesse o Painel de Controle.
- Selecione “Opções de Energia”.
- Escolha o plano “Alto Desempenho” para melhorar a velocidade.
Impacto do Modo de Economia de Energia
O modo de economia de energia é útil para preservar a bateria, mas pode limitar a velocidade do processador e outros recursos. Isso é ideal quando você está longe de uma tomada, mas se estiver conectado à rede elétrica, o modo “Alto Desempenho” é mais adequado.
Ajustar corretamente as configurações de energia pode evitar frustrações com um sistema lento, especialmente em momentos críticos de uso.
Ajustes de Energia no MacOS
No MacOS, as configurações de energia são encontradas em “Preferências do Sistema”. Aqui, você pode ajustar as opções de “Economia de Energia” para otimizar o desempenho quando o laptop está conectado. Reduzir o brilho da tela e desativar o modo de repouso podem ajudar a manter o Mac rápido e eficiente.
Dicas para Melhorar a Eficiência Energética
- Reduza o brilho da tela para economizar energia.
- Desative dispositivos externos quando não estiverem em uso.
- Utilize o modo de descanso automático para evitar desperdício de energia.
Benefícios de Configurações Otimizadas
Configurar corretamente as opções de energia não só melhora o desempenho do sistema, mas também prolonga a vida útil do hardware. Um sistema bem ajustado garante que você não está sacrificando velocidade por economia de energia desnecessária.
Erros Comuns ao Ajustar Energia
- Manter o modo de economia de energia ativado quando conectado à rede elétrica.
- Ignorar as opções de configuração personalizadas que podem atender melhor às suas necessidades.
- Não revisar as configurações após atualizações do sistema, que podem redefinir suas preferências.
Desative Efeitos Visuais para Aumentar a Velocidade
Como Desativar Efeitos no Windows
Para começar, desativar efeitos visuais no Windows pode ser um passo simples, mas muito eficaz. Vá até o “Painel de Controle”, procure por “Sistema e Segurança” e clique em “Sistema”. Depois, vá para “Configurações Avançadas do Sistema”. Na aba de “Desempenho”, clique em “Configurações” e selecione “Ajustar para obter o melhor desempenho”. Isso desativa animações e efeitos desnecessários, liberando recursos do sistema.
Impacto dos Efeitos Visuais no Desempenho
Efeitos visuais como animações de janelas e transparências, embora bonitos, podem consumir muitos recursos do sistema. Desativá-los pode liberar memória e processamento, especialmente em computadores mais antigos ou com menos RAM. Isso resulta em um sistema mais rápido e responsivo.
Ajustes de Efeitos no MacOS
No MacOS, o processo é um pouco diferente. Vá até “Preferências do Sistema”, clique em “Acessibilidade” e depois em “Monitor”. Marque a opção “Reduzir Transparência” para diminuir os efeitos visuais. Isso pode ajudar a melhorar o desempenho do seu Mac, especialmente se ele for mais antigo.
Benefícios de um Visual Simplificado
Um sistema com menos efeitos visuais não só melhora a velocidade, mas também pode prolongar a vida útil do hardware. Com menos estresse nos componentes, há menos risco de superaquecimento e falhas. Além disso, um visual mais simples pode reduzir distrações, ajudando você a se concentrar melhor nas tarefas.
Ferramentas para Ajustar Efeitos
Existem ferramentas de terceiros que podem ajudar a ajustar os efeitos visuais de forma mais granular. Por exemplo, softwares como o Winaero Tweaker permitem que você personalize quais efeitos visuais manter ou remover no Windows. Isso dá mais controle sobre o equilíbrio entre aparência e desempenho.
Dicas para Manter um Visual Agradável
Mesmo ao desativar efeitos, você pode manter um visual agradável no seu computador. Escolha temas e papéis de parede que sejam leves e não demandem muito do sistema. Além disso, organize seus ícones e mantenha a área de trabalho limpa para um ambiente mais organizado e eficiente.
Realize Backups Regulares para Proteger Seus Dados
Importância de Backups Frequentes
Os backups são essenciais para proteger suas informações contra falhas de hardware ou ataques cibernéticos. Manter cópias de segurança regulares garante que você não perca dados importantes caso algo dê errado.
Ferramentas para Backup Automático
Existem várias ferramentas que facilitam o processo de backup, como discos externos e serviços de armazenamento em nuvem, como Google Drive, Dropbox e OneDrive. Essas soluções permitem que você configure backups automáticos, garantindo que seus dados estejam sempre seguros sem precisar lembrar de fazer isso manualmente.
Como Configurar Backups no Windows
Para configurar backups no Windows, siga estes passos simples:
- Abra o Painel de Controle.
- Vá até “Sistema e Segurança”.
- Clique em “Histórico de Arquivos” e siga as instruções para configurar seu backup.
Dicas para Armazenamento Seguro
- Utilize senhas fortes para suas contas de armazenamento em nuvem.
- Considere criptografar seus dados antes de fazer o backup.
- Mantenha uma cópia dos seus backups em um local físico seguro.
Impacto de Backups na Segurança
Realizar backups regularmente não apenas protege seus dados, mas também pode liberar espaço no seu disco principal, movendo arquivos antigos para armazenamento externo. Isso ajuda a manter seu sistema mais eficiente.
Erros Comuns ao Realizar Backups
- Não verificar se os backups estão realmente sendo feitos.
- Manter todos os backups no mesmo local físico.
- Esquecer de atualizar os backups regularmente.
Realizar backups frequentes é uma prática simples que pode salvar você de muita dor de cabeça no futuro. Não espere até que seja tarde demais para começar a proteger seus dados.
Escolha o Navegador Certo para Melhorar a Navegação
Comparação entre Navegadores Populares
Escolher o navegador certo pode fazer uma grande diferença na performance do seu computador. Google Chrome, por exemplo, é conhecido por ser o mais popular, mas também um dos que mais consome memória RAM. Se você busca algo mais leve, o Opera pode ser uma boa escolha, pois é eficiente e menos exigente em termos de recursos.
Impacto do Navegador no Desempenho
Navegadores pesados podem afetar significativamente a velocidade do seu sistema. O uso excessivo de RAM pelo Chrome e Firefox pode deixar máquinas com pouca memória no limite. Para PCs mais antigos, considerar alternativas como o Vivaldi, que oferece personalização sem sacrificar a performance, pode ser uma boa ideia.
Dicas para Configurar Navegadores
Para otimizar seu navegador, considere desativar extensões desnecessárias e limpar o cache regularmente. Isso não só melhora a velocidade, mas também a estabilidade do navegador.
Como Gerenciar Extensões e Plugins
Extensões podem ser úteis, mas muitas vezes são responsáveis por deixar o navegador mais lento. Faça uma revisão periódica e mantenha apenas aquelas que realmente utiliza.
Ferramentas para Testar Velocidade de Navegação
Existem várias ferramentas online que ajudam a medir a velocidade de navegação. Utilizá-las pode dar uma visão clara de como seu navegador está performando e se há necessidade de ajustes.
Benefícios de um Navegador Otimizado
Um navegador bem configurado não só melhora a velocidade de navegação, mas também a eficiência geral do sistema. Um sistema que não está sobrecarregado com processos desnecessários pode melhorar a experiência de uso diário.
Escolher o navegador certo pode parecer uma tarefa simples, mas suas implicações no desempenho do computador são significativas. Um navegador otimizado pode transformar a maneira como você interage com a web, proporcionando uma experiência mais fluida e agradável.
Utilize Softwares de Limpeza para Melhorar o Desempenho
Principais Softwares de Limpeza Disponíveis
Para manter seu computador funcionando de maneira suave, é essencial usar softwares de limpeza. Programas como o Ashampoo WinOptimizer são ótimas opções. Eles ajudam a remover arquivos temporários, cache e outros dados desnecessários que podem deixar seu sistema mais lento. Além disso, corrigem erros de registro e otimizam processos de inicialização.
Como Escolher o Software Certo
Ao escolher um software de limpeza, considere fatores como facilidade de uso, recursos oferecidos e compatibilidade com seu sistema operacional. Teste algumas opções gratuitas antes de decidir por uma versão paga.
Impacto de Softwares de Limpeza no Sistema
Softwares de limpeza podem liberar espaço e melhorar o desempenho do computador, tornando-o mais ágil. Eles ajudam a evitar problemas de lentidão causados por arquivos acumulados e dados desnecessários.
Dicas para Uso Seguro de Softwares
- Faça backups antes de realizar limpezas profundas para evitar perda de dados importantes.
- Verifique regularmente por atualizações do software para garantir que ele funcione corretamente.
- Use as configurações padrão recomendadas pelo software para evitar problemas.
Benefícios de uma Limpeza Regular
Realizar limpezas regularmente mantém o computador rápido e eficiente. Isso ajuda a prolongar a vida útil do hardware e a evitar problemas de desempenho no dia a dia.
Manter o computador limpo e otimizado é como cuidar de um carro: requer manutenção regular para garantir que continue funcionando bem.
Erros Comuns ao Usar Softwares de Limpeza
- Ignorar a necessidade de backups antes de uma limpeza profunda.
- Usar configurações avançadas sem entender o impacto delas.
- Não atualizar o software regularmente, perdendo melhorias e correções de bugs.
Monitore a Temperatura do Sistema para Evitar Problemas
Importância de Monitorar a Temperatura
Manter a temperatura do seu computador sob controle é essencial para garantir seu bom funcionamento. O superaquecimento pode causar danos permanentes aos componentes internos, levando a falhas e encurtando a vida útil do equipamento. Além disso, um sistema quente pode diminuir o desempenho, tornando o computador mais lento.
Ferramentas para Monitoramento de Temperatura
Existem várias ferramentas que ajudam a monitorar a temperatura do seu sistema:
- HWMonitor: Oferece uma visão detalhada das temperaturas de CPU, GPU e discos rígidos.
- Core Temp: Foca no monitoramento da temperatura do processador.
- SpeedFan: Além de monitorar temperaturas, permite controlar a velocidade das ventoinhas.
Impacto do Superaquecimento no Desempenho
O superaquecimento pode afetar negativamente o desempenho do computador. Componentes como CPU e GPU podem ter seu desempenho reduzido automaticamente para evitar danos, resultando em um sistema mais lento. Isso é especialmente perceptível durante tarefas intensivas, como jogos ou edição de vídeo.
Dicas para Melhorar a Ventilação
Para garantir que seu computador mantenha uma temperatura adequada, siga estas dicas:
- Mantenha o ambiente bem ventilado e evite bloquear as saídas de ar.
- Limpe regularmente as ventoinhas e dissipadores de calor para remover poeira acumulada.
- Considere adicionar ventoinhas extras ou usar um suporte com ventilação para laptops.
Como Identificar Sinais de Superaquecimento
Fique atento a sinais de que seu computador pode estar superaquecendo, como:
- Ventoinhas funcionando constantemente em alta velocidade.
- Desempenho reduzido durante o uso de aplicativos pesados.
- Desligamentos inesperados ou reinicializações.
Manter o controle da temperatura do sistema não é apenas uma questão de desempenho, mas também de prolongar a vida útil do seu equipamento.
Benefícios de um Sistema Bem Refrigerado
Um sistema bem refrigerado não só melhora o desempenho, mas também aumenta a durabilidade dos componentes. Isso reduz a necessidade de substituições frequentes e mantém o computador funcionando de forma eficiente por mais tempo. Um plano de manutenção pode ajudar a garantir que o sistema esteja sempre em condições ideais.
Gerencie o Armazenamento para Evitar Lentidão
Como Identificar Arquivos Desnecessários
Gerenciar o armazenamento do seu computador é essencial para manter o desempenho. Primeiro, você precisa identificar arquivos que não são mais necessários. Arquivos temporários, caches antigos, e documentos duplicados são os principais culpados. Utilize ferramentas como o “Sensor de Armazenamento” no Windows para ajudar a localizar esses arquivos. No macOS, o “Gerenciador de Armazenamento” oferece uma visão clara do que está ocupando espaço.
Ferramentas para Gerenciamento de Armazenamento
Existem várias ferramentas disponíveis para ajudar a gerenciar o armazenamento de forma eficiente:
- CCleaner: Ajuda a remover arquivos desnecessários e otimizar o espaço.
- DaisyDisk: Oferece uma visualização gráfica dos dados no macOS.
- “Sensor de Armazenamento” do Windows: Exclui automaticamente arquivos desnecessários quando o espaço está acabando.
Impacto de um Disco Cheio no Desempenho
Um disco rígido cheio pode reduzir significativamente a velocidade do seu computador. Quando o sistema operacional não tem espaço suficiente para trabalhar, as tarefas diárias podem se tornar lentas e frustrantes. Isso pode afetar desde a abertura de programas até a execução de tarefas simples.
Dicas para Liberar Espaço no Disco
- Remova aplicativos que você não usa mais: Desinstale programas que não são necessários.
- Limpe a Lixeira: Esvazie regularmente a lixeira para liberar espaço.
- Armazene arquivos grandes na nuvem: Use serviços como Google Drive ou Dropbox.
Manter o disco rígido organizado não só melhora o desempenho do computador, mas também prolonga sua vida útil.
Como Configurar Armazenamento em Nuvem
Configurar o armazenamento em nuvem é uma ótima maneira de liberar espaço físico no seu dispositivo. Serviços como Google Drive, OneDrive, e Dropbox permitem que você armazene arquivos online. Isso não apenas economiza espaço, mas também oferece a vantagem de acessar seus dados de qualquer lugar.
Benefícios de um Armazenamento Organizado
Um armazenamento bem organizado facilita a localização de arquivos e melhora a eficiência do sistema. Além disso, reduz a chance de perda de dados e melhora a segurança, já que arquivos importantes podem ser facilmente protegidos e acessados quando necessário. Manter uma rotina de organização e limpeza de dados é fundamental para um bom desempenho do computador.
Ajuste as Configurações de Rede para Melhorar a Conexão
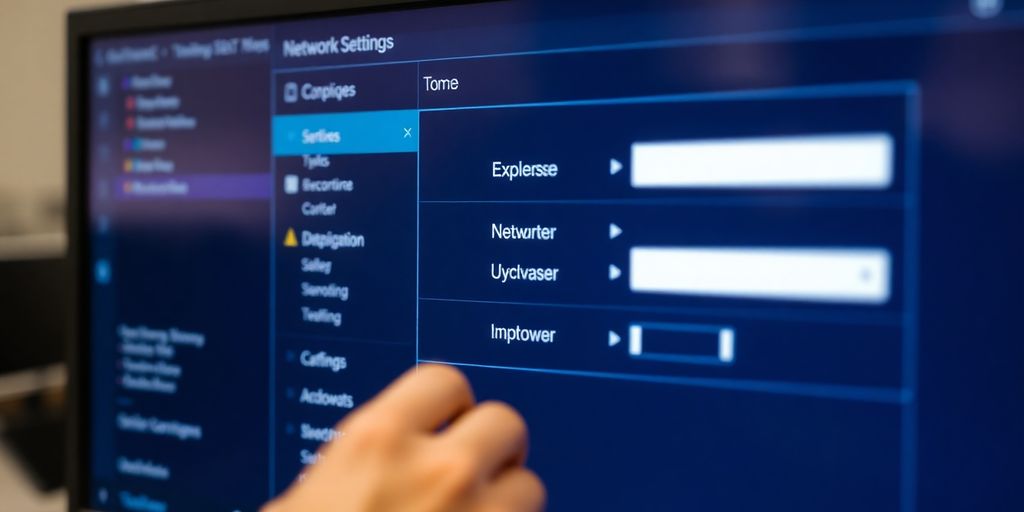
Como Verificar Conexões de Rede
Verificar suas conexões de rede é um passo simples e eficaz para identificar problemas que possam estar afetando a velocidade do seu computador. Certifique-se de que todos os cabos estão conectados corretamente e que não há interferências com o Wi-Fi. Reiniciar o roteador pode resolver problemas temporários de conexão. Além disso, considere atualizar o firmware do roteador para melhorar a estabilidade da rede.
Impacto de uma Conexão Lenta no Sistema
Uma conexão lenta pode transformar tarefas simples em um pesadelo, prejudicando a produtividade e o uso geral do computador. Quando a internet está lenta, até mesmo abrir uma página da web pode demorar uma eternidade. Isso acontece porque a conexão lenta afeta a comunicação entre o seu computador e os servidores, resultando em tempos de carregamento mais longos.
Dicas para Melhorar a Estabilidade da Rede
- Reinicie seu roteador regularmente para evitar problemas de conexão.
- Posicione o roteador em um local central da casa para garantir uma cobertura de sinal mais uniforme.
- Evite obstáculos físicos entre o roteador e os dispositivos conectados.
Ferramentas para Testar Velocidade de Internet
Para verificar a qualidade da sua conexão, utilize ferramentas de teste de velocidade de internet. Elas ajudam a identificar se o problema está na rede ou em outro lugar. Ferramentas como Speedtest e Fast oferecem medições precisas da velocidade de download e upload, além de latência.
Como Configurar o Roteador para Melhor Desempenho
Configurar o roteador adequadamente pode fazer uma grande diferença no desempenho da sua rede. Acesse as configurações do roteador através do navegador e ajuste parâmetros como o canal de transmissão e a largura de banda. Atualize o firmware do roteador regularmente para garantir que ele esteja funcionando com eficiência máxima.
Benefícios de uma Conexão Estável
Uma conexão estável não apenas melhora a experiência online, mas também garante que dispositivos conectados, como os da Internet das Coisas (IoT), funcionem de maneira eficiente e sem interrupções. Isso resulta em uma casa ou escritório mais inteligente e bem conectado.
Ao garantir que sua rede esteja otimizada, você não apenas melhora a navegação na internet, mas também assegura que seu sistema funcione sem interrupções desnecessárias. Uma boa conexão é a espinha dorsal de um uso eficiente do computador.
Realize Manutenções Preventivas para Prolongar a Vida Útil
Importância de Manutenções Regulares
Manter a saúde do seu computador não é só sobre atualizações de software. Realizar manutenções preventivas é um passo essencial para garantir que o desempenho do sistema se mantenha estável e eficiente ao longo do tempo.
Dicas para Manutenção Física do Computador
- Limpeza de Poeira: A poeira é uma inimiga silenciosa. Acumula-se em ventoinhas e componentes internos, bloqueando o fluxo de ar e causando superaquecimento. Use um spray de ar comprimido para limpar regularmente.
- Verificação de Cabos: Certifique-se de que todos os cabos internos e externos estejam conectados corretamente. Cabos soltos podem causar falhas intermitentes.
- Inspeção Visual: Procure por sinais de desgaste ou danos nos componentes. Isso pode incluir capacitores inchados ou ventoinhas que não giram corretamente.
Como Atualizar o Sistema Operacional
Manter o sistema operacional atualizado é crucial. Atualizações frequentemente incluem correções de bugs e melhorias de segurança. No Windows, vá em “Configurações” e clique em “Atualização e Segurança”. No MacOS, abra “Preferências do Sistema” e selecione “Atualização de Software”.
Impacto de Manutenções no Desempenho
Manutenções regulares evitam o acúmulo de problemas que podem levar a uma queda no desempenho. Um sistema bem cuidado funciona de forma mais suave e responde melhor às demandas diárias.
Uma manutenção preventiva hoje pode evitar dores de cabeça amanhã. Não deixe para depois o que pode ser feito agora.
Ferramentas para Auxiliar na Manutenção
- Aplicativos de automação: Eles ajudam a otimizar processos repetitivos e podem ser configurados para realizar verificações automáticas de sistema.
- Softwares de Limpeza: Ferramentas como CCleaner ajudam a remover arquivos desnecessários e corrigir erros de registro.
- Monitoramento de Hardware: Programas como HWMonitor permitem verificar a temperatura e o estado dos componentes.
Benefícios de um Computador Bem Mantido
Um computador bem mantido não só dura mais, como também oferece um desempenho mais confiável e eficiente. Além disso, reduz o risco de falhas críticas e custos com reparos. Manter a máquina em boas condições é um investimento em tranquilidade e produtividade.
Configure o Sistema Operacional para Melhor Desempenho
Como Ajustar Configurações do Windows
Para deixar o seu Windows mais rápido, comece ajustando algumas configurações básicas. Acesse o Painel de Controle, vá em Sistema, depois em Avançado, e selecione Desempenho. Em Configurações, escolha a opção de Ajustar para obter um melhor desempenho. Isso desativa efeitos visuais desnecessários que podem estar consumindo recursos do sistema.
Impacto de Configurações no Desempenho
As configurações do sistema operacional podem ter um impacto significativo no desempenho do computador. Quando ajustadas corretamente, elas podem liberar recursos que são melhor utilizados em tarefas mais importantes. Por exemplo, desativar animações e efeitos visuais pode tornar o sistema mais ágil.
Dicas para Configurar o MacOS
No MacOS, as configurações também podem ser ajustadas para melhorar o desempenho. Vá para “Preferências do Sistema”, clique em “Acessibilidade” e depois em “Monitor”. Marque a opção “Reduzir Transparência”. Isso ajuda a economizar recursos gráficos, tornando o sistema mais rápido.
Ferramentas para Otimização de Sistema
Existem várias ferramentas que podem ajudar a otimizar o sistema operacional. Utilitários como “CCleaner” ou “CleanMyMac” podem limpar arquivos desnecessários e ajustar configurações para melhorar a velocidade do sistema. Além disso, ferramentas nativas como o “Monitor de Atividade” no MacOS ou o “Gerenciador de Tarefas” no Windows permitem monitorar o uso de recursos em tempo real.
Benefícios de um Sistema Bem Configurado
Um sistema operacional bem configurado não só melhora a velocidade, mas também a eficiência geral do computador. Isso pode resultar em tempos de inicialização mais rápidos, menos travamentos e uma experiência de usuário mais agradável.
Configurar corretamente o seu sistema operacional é como dar uma nova vida ao seu computador. Pequenos ajustes podem fazer uma grande diferença na maneira como você interage com sua máquina diariamente.
Erros Comuns ao Configurar o Sistema
Um erro comum é desativar serviços essenciais do sistema pensando que eles são desnecessários. Isso pode causar instabilidade no sistema. Além disso, ajustar configurações sem entender suas implicações pode levar a problemas de desempenho. Sempre pesquise antes de fazer mudanças significativas.
Utilize Recursos do Sistema para Melhorar a Eficiência
Como Usar o ReadyBoost no Windows
ReadyBoost é uma ferramenta que pode dar aquele empurrãozinho no desempenho do seu PC, especialmente se ele estiver meio capenga. Funciona assim: você usa uma unidade flash, tipo um pen drive, como memória extra. Isso ajuda a aliviar a carga do disco rígido. É uma maneira fácil de dar uma folga para a memória RAM sem gastar muito.
Para usar o ReadyBoost:
- Insira o pen drive no seu computador.
- Clique com o botão direito no dispositivo e selecione ‘Propriedades’.
- Vá até a aba ‘ReadyBoost’ e escolha a opção para usar o dispositivo.
Impacto de Recursos Nativos no Desempenho
Os recursos nativos do sistema operacional podem ser verdadeiros aliados na busca por melhor desempenho. Ferramentas como o Gerenciador de Tarefas no Windows ou o Monitor de Atividade no macOS oferecem uma visão clara de como os recursos estão sendo usados. Monitorar esses dados ajuda a identificar gargalos e ajustar o uso do sistema.
Dicas para Maximizar o Uso de Recursos
- Fechar Programas Inúteis: Mantenha abertos apenas os aplicativos que realmente está usando.
- Gerenciar Programas de Inicialização: Desative aqueles que não são necessários logo ao ligar o computador.
- Limpeza Regular de Disco: Remova arquivos temporários e cache para liberar espaço.
Ferramentas para Gerenciamento de Recursos
Existem várias ferramentas que podem ajudar a gerenciar como o sistema utiliza seus recursos. No Windows, o Gerenciador de Tarefas é um bom começo. No macOS, o Monitor de Atividade dá uma visão detalhada do uso de CPU e memória. Essas ferramentas são essenciais para quem quer reduzir o impacto ambiental e otimizar o uso dos recursos do sistema.
Benefícios de um Uso Eficiente do Sistema
Usar os recursos do sistema de forma eficiente não só melhora o desempenho do computador, mas também prolonga sua vida útil. Isso significa menos gastos com manutenção e, claro, menos dor de cabeça.
Erros Comuns ao Usar Recursos do Sistema
- Ignorar Atualizações: Não atualizar o sistema pode deixar seu computador vulnerável e lento.
- Subestimar o Poder do Backup: Sempre mantenha backups regulares para evitar perda de dados.
- Usar Software Desnecessário: Evite instalar programas que prometem milagres mas só consomem recursos.
Adote Boas Práticas para Evitar um Computador Lento
Importância de Hábitos de Uso Saudáveis
Manter um computador funcionando bem é como cuidar de um carro: precisa de atenção constante. Evitar sobrecarga no sistema é essencial para que ele não perca desempenho com o tempo. Pequenos hábitos, como desligar o computador quando não estiver em uso e evitar abrir muitos programas ao mesmo tempo, podem fazer uma grande diferença.
Dicas para Evitar Sobrecarga do Sistema
- Gerencie seus programas de inicialização: Muitos aplicativos configuram para iniciar automaticamente com o sistema. Revise essas configurações e mantenha apenas o essencial.
- Monitore o armazenamento: Evite deixar o disco rígido ou SSD muito cheio. Sempre que possível, mova arquivos antigos para um armazenamento externo ou para a nuvem.
- Atualize regularmente: Mantenha o sistema operacional e os aplicativos sempre atualizados. Isso não só melhora o desempenho, mas também a segurança.
Como Manter o Sistema Atualizado
Atualizações são fundamentais. Elas corrigem falhas de segurança e melhoram o funcionamento do sistema. Configure seu computador para instalar atualizações automaticamente ou faça isso manualmente em intervalos regulares.
Impacto de Boas Práticas no Desempenho
Adotar boas práticas no uso do computador pode prolongar a vida útil do equipamento e evitar muitos problemas de lentidão. Um sistema bem cuidado responde mais rápido, tem menos falhas e é mais seguro.
Ferramentas para Auxiliar em Boas Práticas
- Limpeza de disco: Utilize ferramentas nativas do sistema, como o “Limpeza de Disco” no Windows, para remover arquivos temporários e desnecessários.
- Gerenciadores de tarefas: No Windows, o Gerenciador de Tarefas pode ajudar a identificar e fechar programas que estão consumindo muitos recursos.
- Antivírus: Mantenha um bom antivírus atualizado para proteger seu sistema contra malwares.
Benefícios de um Uso Consciente do Computador
Um uso consciente do computador não só melhora a performance, mas também prolonga a vida útil do aparelho, reduzindo custos com manutenção e garantindo uma experiência de uso mais agradável. Praticar boas práticas diariamente é um investimento no seu tempo e na saúde do seu dispositivo.
Conclusão
Depois de explorar todas essas dicas, dá pra ver que deixar o computador mais rápido não é nenhum bicho de sete cabeças. Com um pouco de paciência e algumas mudanças simples, você pode dar uma nova vida à sua máquina. Seja limpando o disco, atualizando drivers ou até mesmo adicionando mais memória RAM, cada passo conta para melhorar o desempenho. E não esqueça: manter o sistema sempre atualizado e livre de poeira também faz uma diferença enorme. Espero que essas dicas tenham ajudado e que seu computador esteja funcionando como novo. Até a próxima!
Perguntas Frequentes
Por que meu computador fica lento com o tempo?
Com o uso, arquivos e programas se acumulam, ocupando espaço e recursos do sistema, o que pode deixar o computador mais lento.
Como posso liberar espaço no meu disco rígido?
Você pode apagar arquivos desnecessários, desinstalar programas que não usa e usar ferramentas de limpeza para liberar espaço.
O que são programas de inicialização e como eles afetam a velocidade do PC?
Programas de inicialização são aqueles que abrem automaticamente quando o computador liga. Muitos programas iniciando juntos podem deixar o PC mais lento.
Atualizar drivers realmente melhora o desempenho do computador?
Sim, drivers atualizados garantem que o hardware funcione corretamente e pode melhorar a compatibilidade e a velocidade do sistema.
Qual a diferença entre HDD e SSD?
HDD é um disco rígido tradicional com partes móveis, enquanto SSD é um disco de estado sólido, mais rápido e sem partes móveis.
Como a memória RAM afeta a velocidade do computador?
A RAM armazena dados temporariamente para acesso rápido. Mais RAM permite que o computador execute mais tarefas simultaneamente sem lentidão.
É necessário desfragmentar um SSD?
Não, desfragmentar um SSD não é necessário e pode até reduzir sua vida útil. Apenas HDDs precisam de desfragmentação.
Como posso proteger meu computador de malwares?
Use programas antivírus e anti-malware, mantenha o sistema atualizado e evite baixar arquivos de fontes desconhecidas.
Por que limpar a poeira do computador é importante?
A poeira pode bloquear ventoinhas e causar superaquecimento, afetando o desempenho e a vida útil dos componentes do computador.
O que são efeitos visuais e como eles afetam o desempenho?
Efeitos visuais são animações e transparências no sistema. Desativá-los pode liberar recursos do sistema e melhorar a velocidade.
Como posso melhorar a conexão de rede do meu computador?
Verifique os cabos, atualize o firmware do roteador e minimize interferências para melhorar a conexão de rede.
Por que fazer backups regulares é importante?
Backups protegem seus dados contra perda acidental, falhas de hardware ou ataques de malware, garantindo que você não perca informações importantes.






